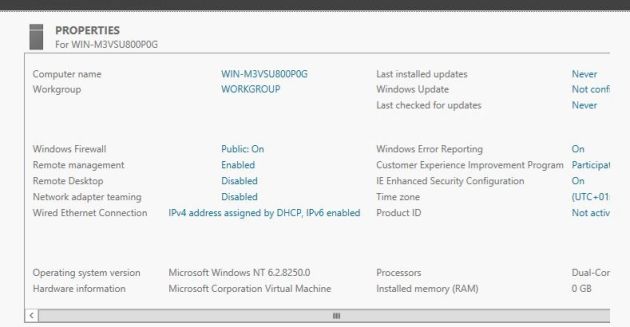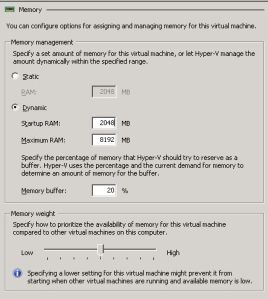DISCLAIMER:
This article contains some information from Windows 8. Windows 8 is currently in beta and there’s no guarantee that the final product will behave the same or contain the same features. Nothing in Windows 8 is final and everything is subject to change.
Hello.
There is no doubt: I love the new Server Manager in the Windows Server 8 beta, which will be named Windows Server 2012 at release. The main reason for this is that it takes a huge step towards centralized management, and there is no problem whatsoever to manage several servers from a single Server Manager console.
In the dashboard, which is the default screen after launching the Server Manager, you can see the status of one or several servers at a glance, and on the top, right corner you have the common menues which also changes slightly depending on which server you highlight, I’ll come back to that one later. The Flag-icon will light up yellow or red if there is a warning or error with any tasks running. The “Manage” menu allows you to add or remove roles and features from any server you have in your servermanager. Oh yes, you can remotely add and remove any roles or features from 1 single location on 1 single computer! 🙂 Also you can apply the changes to a VHD-file and use this to apply these changes on other servers. The “Tools” menu replaces “administrative tools” from the previous versions and here you find the tools you use to manage the different server roles and this menu changes depending on which server you have chosen. So when you have select a domain controller you’ll see the different tools for administrating AD, but if you then select a file servers those tools are no longer present on that menu.On the left side you can select the dashboard, local server, all servers which shows all servers you have added, and the different server groups you’ve added either manually or automatically.
On the Local server screen you configure typical 1 time only tasks like computer name, IP-addresses, Windows Update settings, NIC teaming. These settings only apply to the local server and I have not found a way to set these on a remote server. This is however not a big deal in my opinion as these are typical pre-production settings which you rarely change after a server is set into prodution.
In part 2 I’ll go trough the really juicy part, where we look into how to manage several servers from one console.